T14 Gen1のWWANスロットにSSD増設
※当ページのSSD増設について、コメントをいただきました。
出荷時期によって、SSDが増設できない筐体があるようです。
実施する際は自己責任で実施してください。
⇒2021/02/07追記:コメントにてSSD増設に関して色々な情報をいただいております。
増設を検討されている方はコメントを一読されると参考になるかと思います。
WWANスロットにSSDが搭載できるということを知り、SSDを増設することにしました。
●用意したSSD
用意したSSDはこれ。
512GB NVMe M.2 2242 SSD Gen3 * 2 PCIe 3D MLC/TLC

●SSD取り付け
①バッテリー無効化
いつものようにBIOSを起動して「Disable Built-in Battery」の項目でバッテリーを無効化する。
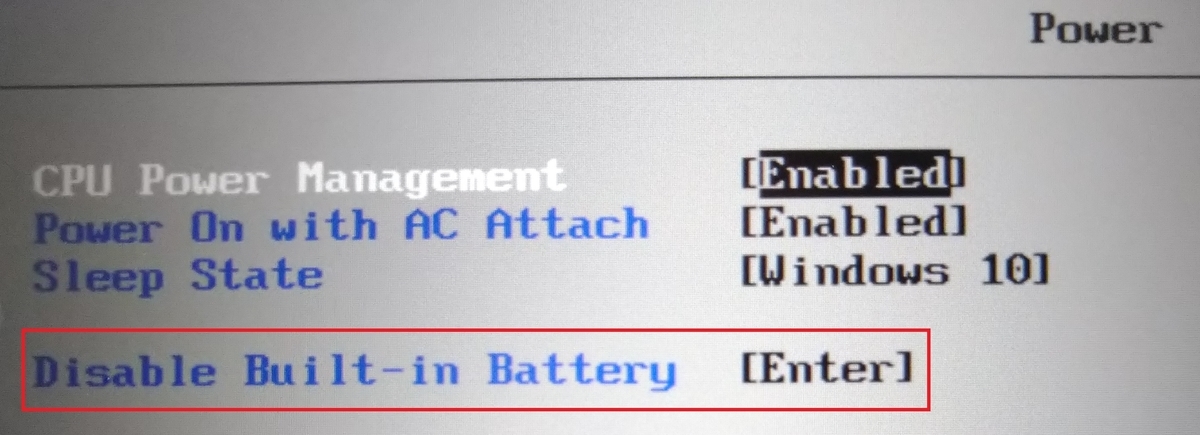
②本体裏カバー取り外し
本体裏カバーを取り外し(カバーの取り外し手順は別記事(SSD換装)を参照)WWANスロットとご対面。
※私の場合、WWANスロットに最初から取り付けネジが付けられていました

③熱伝導パッド張り付け
SSDを取り付ける前に基盤面に熱伝導パッド(0.5mm)を適当な長さにカットして貼り付けました。
※熱伝導パッドは必須ではありません

④SSD取り付け
SSDを取り付け、本体裏カバーを元に戻す。

⑤電源ONしてSSD認識確認
デバイスマネージャーで無事にSSDが認識していることを確認。
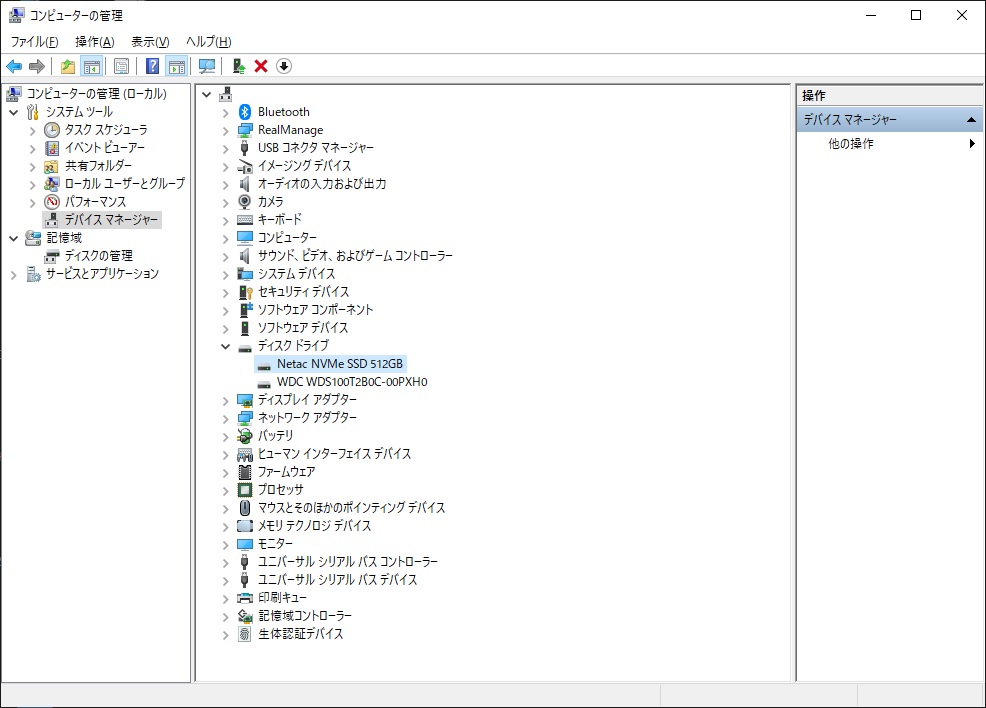
●SSD性能
ディスクの管理でフォーマットを実行。エクスプローラー上は476GBの容量が認識しました。

CrystalDiskMarkで計測した結果。Read/Writeの速度が4桁いかなかった・・・
メーカーのスペックではRead最大2000MB/s、Write670MB/sみたいなので、WriteはともかくReadは4桁いってほしかったな。バックアップ領域として使うことにします。
⇒2021/03/01追記:コメントをいただき、速度が出ないのはWWANスロットが
ボトルネックになっていて、SSDのRead/Write性能が低いわけではないようです。

温度はメインSSDが43℃に対し、増設したSSDは40℃でした。
※ただ、今回増設したSSDはベンチマークを実行しても40℃で変わらなかったので、温度検知できていないようです
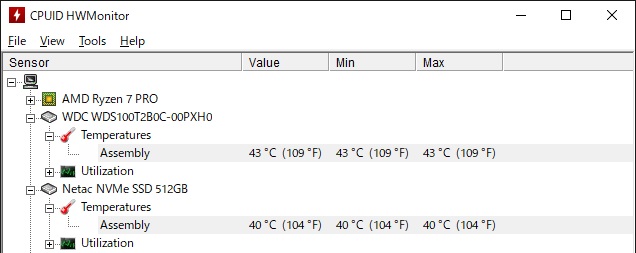
しばらくは掃除以外で本体裏カバーを外すことはないかな。。
では。
ウルトラポータブルタイプACアダプタ-到着
ウルトラポータブルタイプのACアダプターが到着しました。


●重さ比較
さっそく標準ACアダプター45Wと重さの比較です。
<標準ACアダプター>
約190gでした。

<ウルトラポータブルタイプACアダプター>
付属のType-Cケーブル込みで約135g、本体のみだと約93gでした。


●寸法比較
標準ACアダプター45Wと大きさの比較です。(左が標準、右がウルトラポータブル)


思っていた以上にコンパクトで購入して正解でした。
日々の端末出し入れが楽になりました。
●コンセント接続
コンセントに接続すると、青色のランプが点灯します。
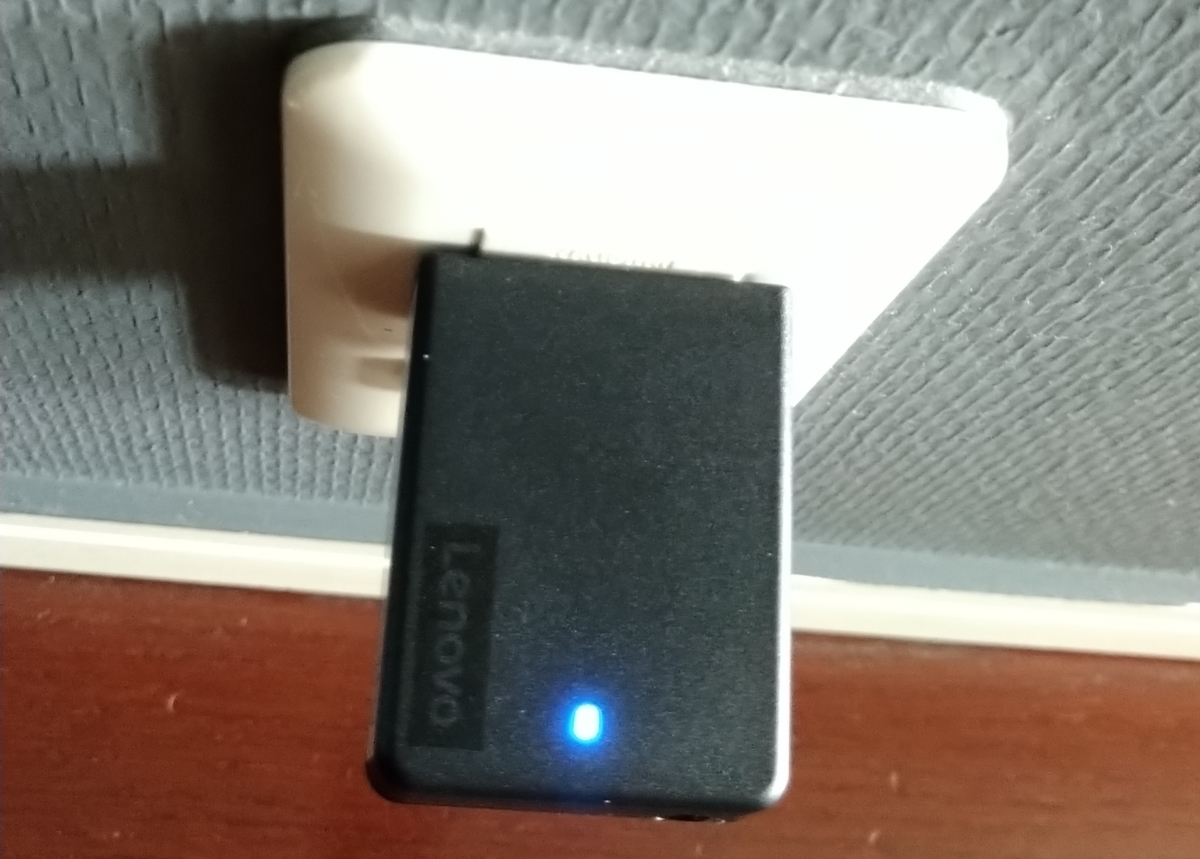
付属のType-Cケーブルでは私の用途には短かったため、別途以下のType-Cケーブル(3m)を購入して接続しています。
45W USB Type-C ウルトラポータブルACアダプター購入
ACアダプター50%オフがきたこともあり、ウルトラポータブルタイプのACアダプタ-を注文しました。
登録していたLenovoのメーリングリストから以下のメールが届く。

ThinkPad T14 Gen1付属のACアダプターは、いつもThinkPadに付属している標準タイプの大きさのACアダプターになるが、ウルトラポータブルなるものは小さく、しかも軽いみたいなので毎日のThinkPad出し入れが楽になるかと思い、50%オフクーポンに釣られてポチってしまいました。
ちなみに会社で使用するのにThinkPad X240向けの携帯に便利というLenovoの65WタイプのACアダプターを購入したことがあるが、届いてビックリ(汗)大きすぎて45W標準タイプのACアダプターを購入すれば良かったと後悔したことがあるが、このウルトラポータブルは後悔はしない(はず)。
●標品説明
Type-Cケーブルが取り外し可能なところがイイね!

●購入画面
50%オフで購入することができました。
(今回のクーポンの有効期限は2020/7/30までなので購入予定の方はお忘れなく)
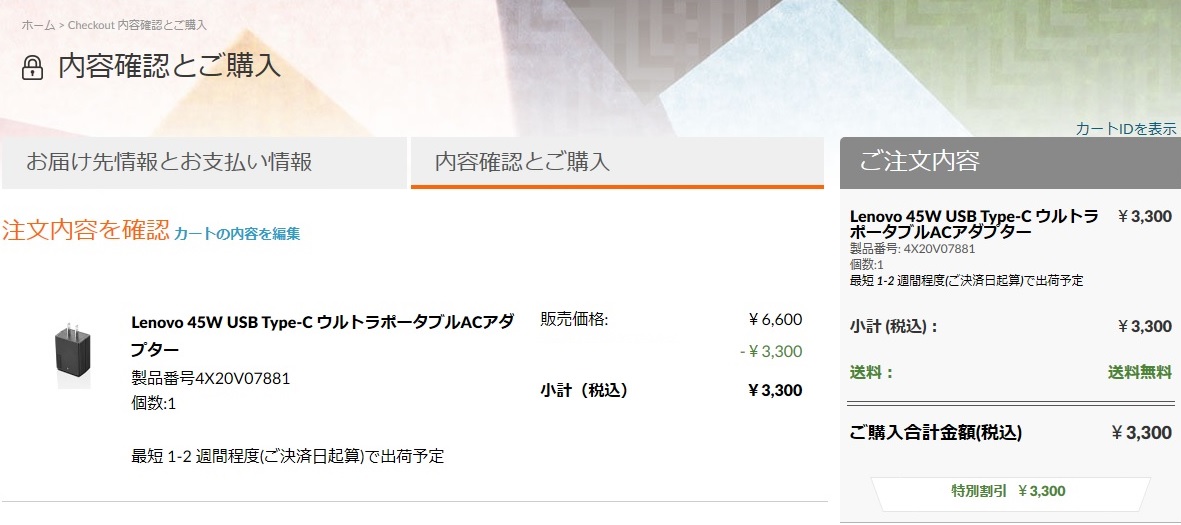
●注文ステータス
半日経過しても予定日が出てませんが、来週中には届くでしょう=3

T14 Gen1 メモリ増設(16GB⇒32GB)
ThinkPad T14 Gen1のメモリ増設と本体裏のフタを開けるついでにSSDの熱伝導パッドを交換
●用意したもの
①CFD販売 Crucial ノートPC用メモリ PC4-25600(DDR4-3200) 16GBx1枚 260pin D4N3200CM-16G

CFD販売 Crucial (Micron製) ノートPC用メモリ PC4-25600(DDR4-3200) 16GBx1枚 CL22 260pin 無期限保証 D4N3200CM-16G
- 発売日: 2019/05/17
- メディア: Personal Computers



●メモリ増設前の状態
搭載メモリは16GB、メモリのChannelはSingle状態
SSD温度はWEB閲覧のみで38℃(室温20℃)
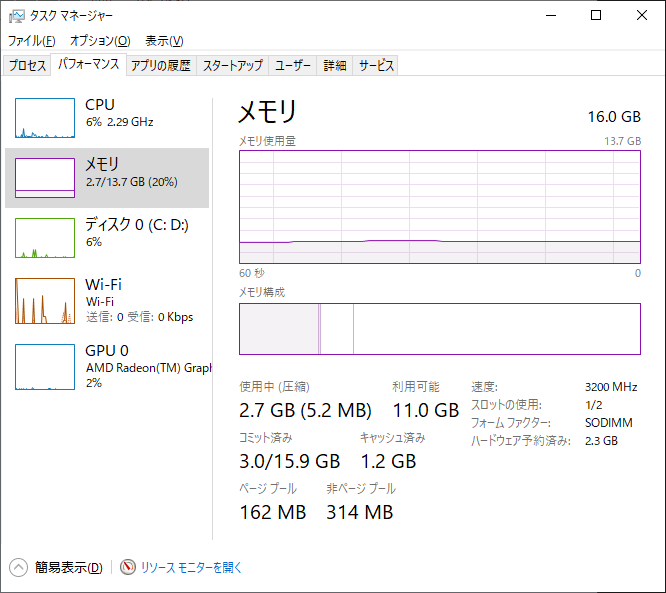
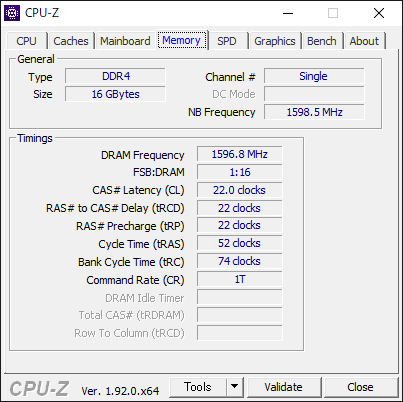
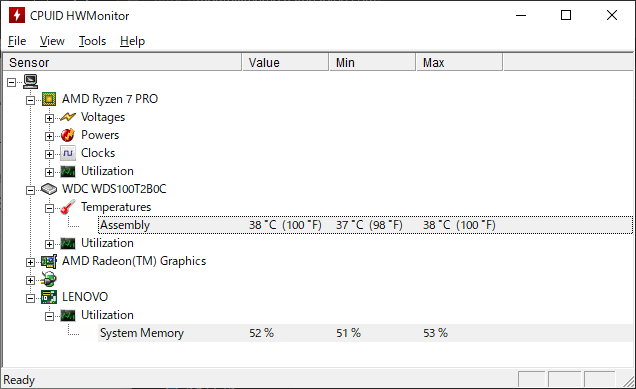
●さっそくメモリ増設
フタを開ける前にBIOSでバッテリーを無効化してから開始
まずメモリのスロットに購入したメモリを挿入


SSDスロットのシステムボード部分に購入した熱伝導パッドを張り付ける
(元々ついていた熱伝導パッドは0.8mmぐらいで、購入したパッドは1.2mmと厚さがありSSDが取り付けられなかったので、パッドを一回りハサミでカットして指で薄く伸ばしてからSSDを取り付けました)

加工したくない人は素直に0.5〜1.0mmの熱伝導パッド購入をオススメします
以下は0.5mm、1.0mm、1.5mmの3種類の厚さのパッドがセットになっているので、好みで選択できるので良さそうですね。
●増設後の状態
メモリは無事に32GB、メモリのChannelはDualで認識してくれました
WindowsサーバーOSの検証で3台ぐらい仮想マシンを起動してもストレスなく作業できるかな
SSDの温度は元々低かったので変化なし(熱伝導率13W/m Kは自己満足のためだけに)
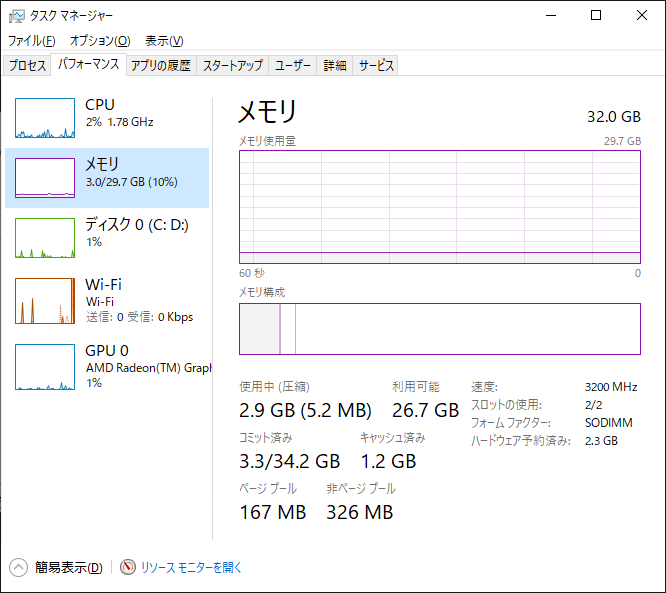

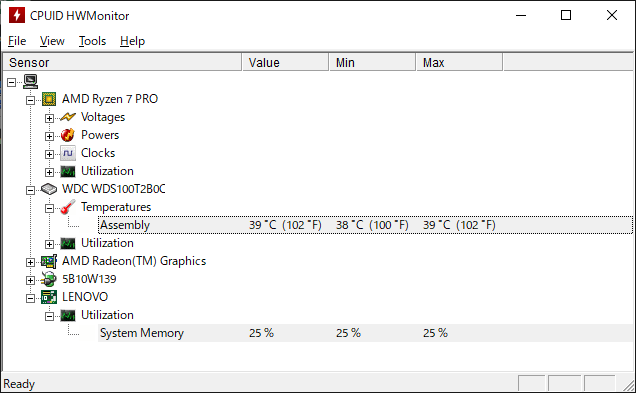
これで数年は快適なThinkPad生活が送れるはず
交換したSDD性能
●WD Blue SN550 1TB
SSD交換にあたり、我が家と相性がいいWestern Digital製のSSDをチョイス。
自作PCを始めてから約20年ぐらいになりますが、ストレージはH社やS社など含めて色々使ってきたが、Western Digital製は一度も壊れたことがないため、最近はもっぱらWestern Digitalを好んで使用しています。※あくまで個人的な意見ということで
速度的に優れているBlack(下表参照)が欲しかったのですが、モバイルPCなので発熱のことを考え、Blueをチョイスすることにしました。
(ホントは金額が2倍以上するため、金銭面でBlackを諦めたというほうが大きいかな(-_-;)
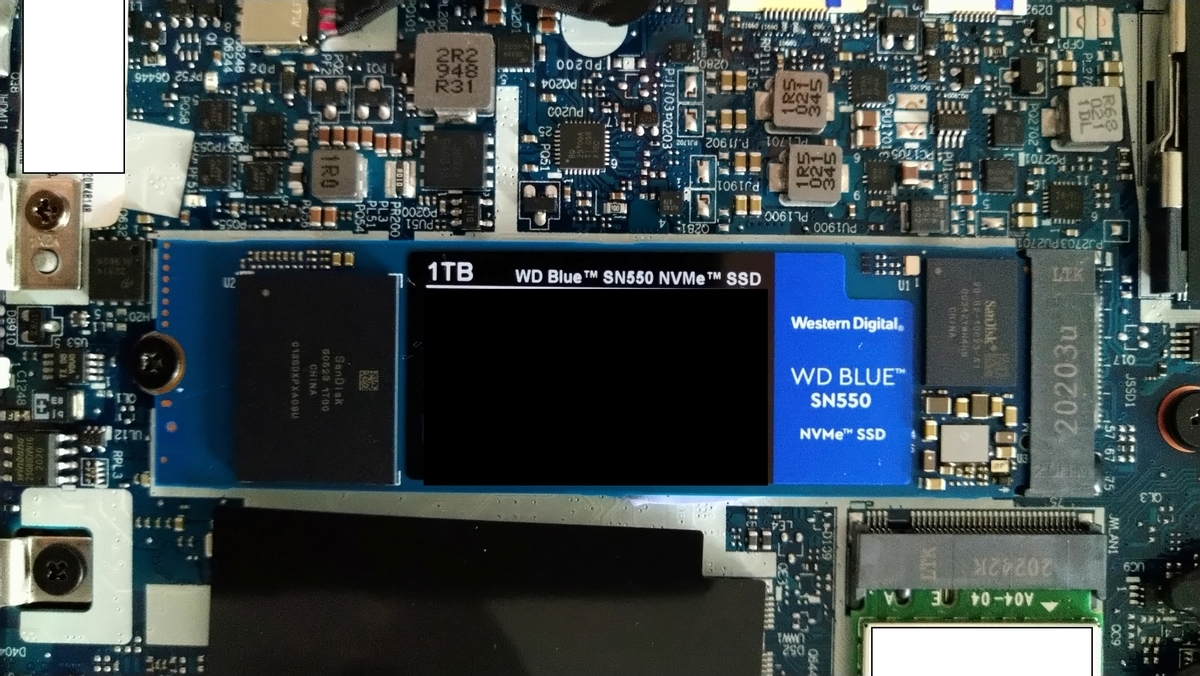

ウエスタンデジタル WesternDigital SSD WD Blue SN550シリーズ NVMe M.2 2280 1.0TB WDS100T2B0C
- メディア: Personal Computers

●Read/Write速度
CrystalDiskMarkで計測した結果は以下のとおり。
メーカー公表のスペックどおりの速度ですね。満足です。
気になる温度は、室温25~28℃くらいでWeb閲覧にて40~42℃ほどでした。
本体裏が熱いとまではいかないが、そこそこ熱をもっている感はありますが、夜の静かな状態で使っててもCPUファンの回転音は、今のところ気にならないレベルでした。
(個人的な感想としては、CPUファンがどうなっているかなと聞き耳たてて回っているのが分かる程度かな)

ThinkPad T14 Gen 1 SSD換装(純正SSDから交換)
●リカバリーディスク作成
①電源をオンし、Windows10を初期セットアップを完了させてUSBメモリ(16GB)を認識させる。
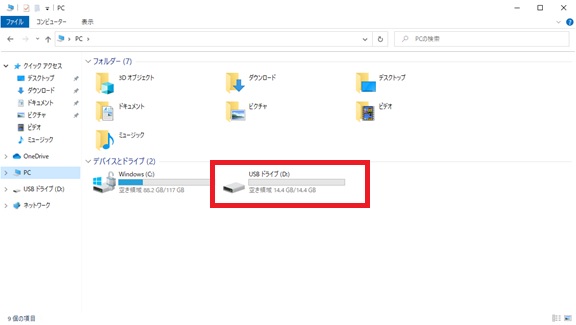
②検索BOXに[recovery]と入力し、検索結果から[回復ドライブの作成]を選択。

③回復ドライブの画面で[次へ]を選択。

④少しすると以下の画面が表示されるので[次へ]を選択。

⑤以下の画面で[作成]を選択。

⑥完了するまでひたすら待つ。(私の環境では60分かかりました)
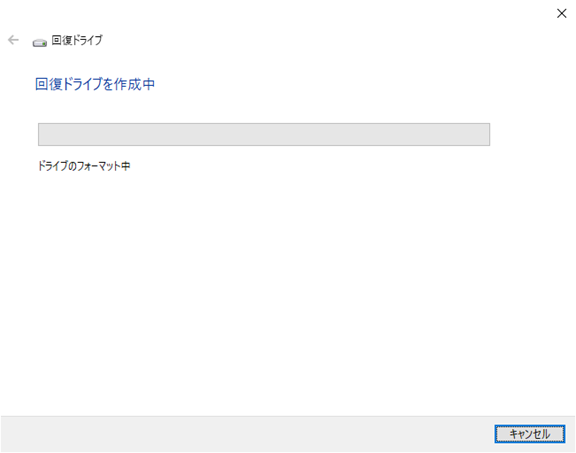
⑦以下の画面が表示されたら[完了]を選択。
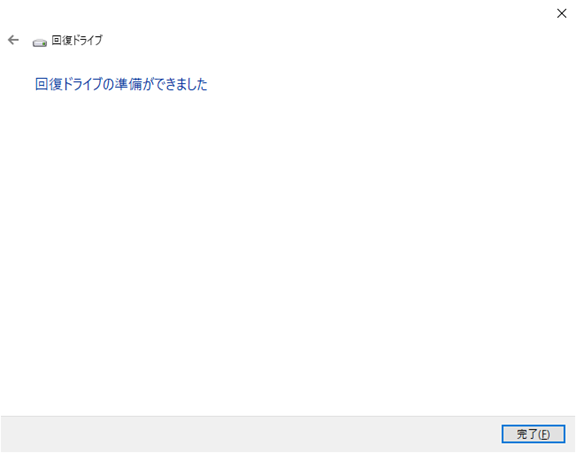
⑧リカバリーディスク作成完了。(私の環境で容量8.01GB使用)シャットダウンする。

●SSD換装
①まずUEFIを起動して電源無効化後、端末裏のネジを緩める。(6箇所)

②(マニュアルより)aからkの順番にツメを外していく。※この順番が外しやすかった

③裏フタを外す。(赤枠がSSD)

④ネジを外す

⑤純正SSDは外したところ。
(ク、クオリティが・・・熱伝導バッド、手で切ってないですかΣ(゚д゚lll))
カスタマイズが2242のSSDだったから半分なんですかね。2280ならキレイに張り付けてあったのだろうか。。。

後日、以下の熱伝導バッドに交換しようと思います。
⑥事前に購入していたWestern Digitalの「WD Blue SN550 PC M.2-2280 NVMe WDS100T2B0C-EC」に換装。

⑦裏フタを取り付ける。
●リカバリーディスク起動
①電源をオンして[F12]キーを押下してBoot Menuを起動させてリカバリーディスクとして作成したUSBメモリを選択。

②言語は[日本語]を選択。
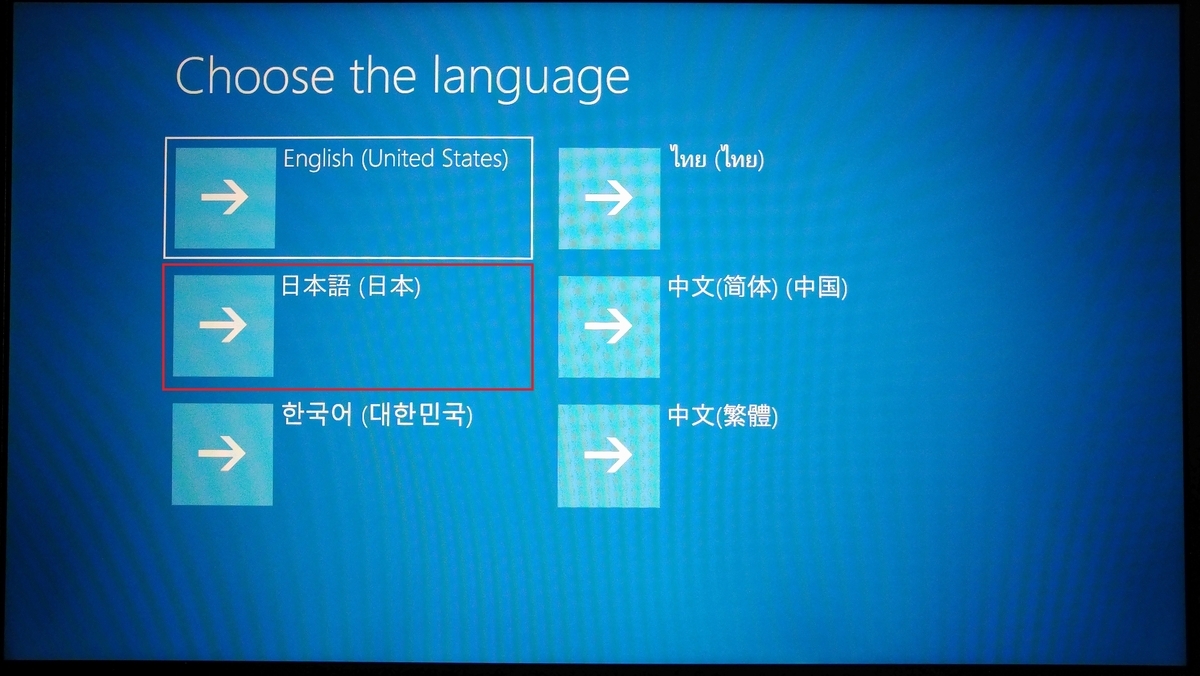
③キーボードレイアウトは[Microsoft IME]を選択。
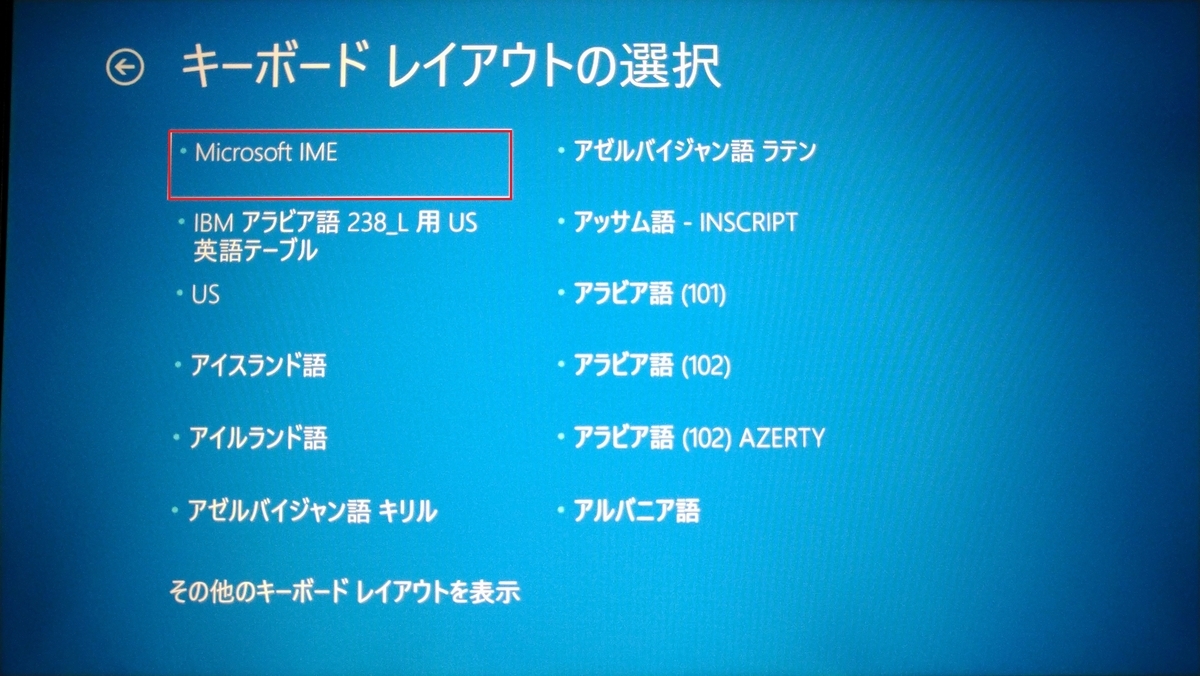
④以下の画面で[ドライブから回復]を選択。
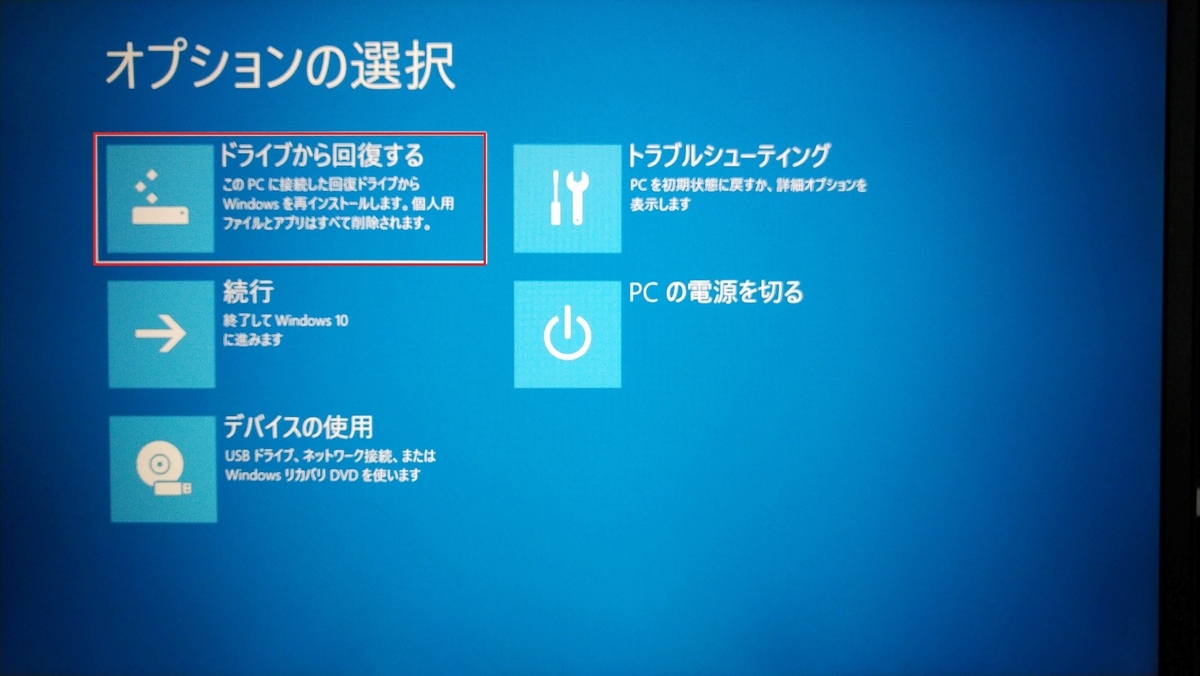
⑤以下の画面で[ドライブを完全にクリーンアップする]を選択。
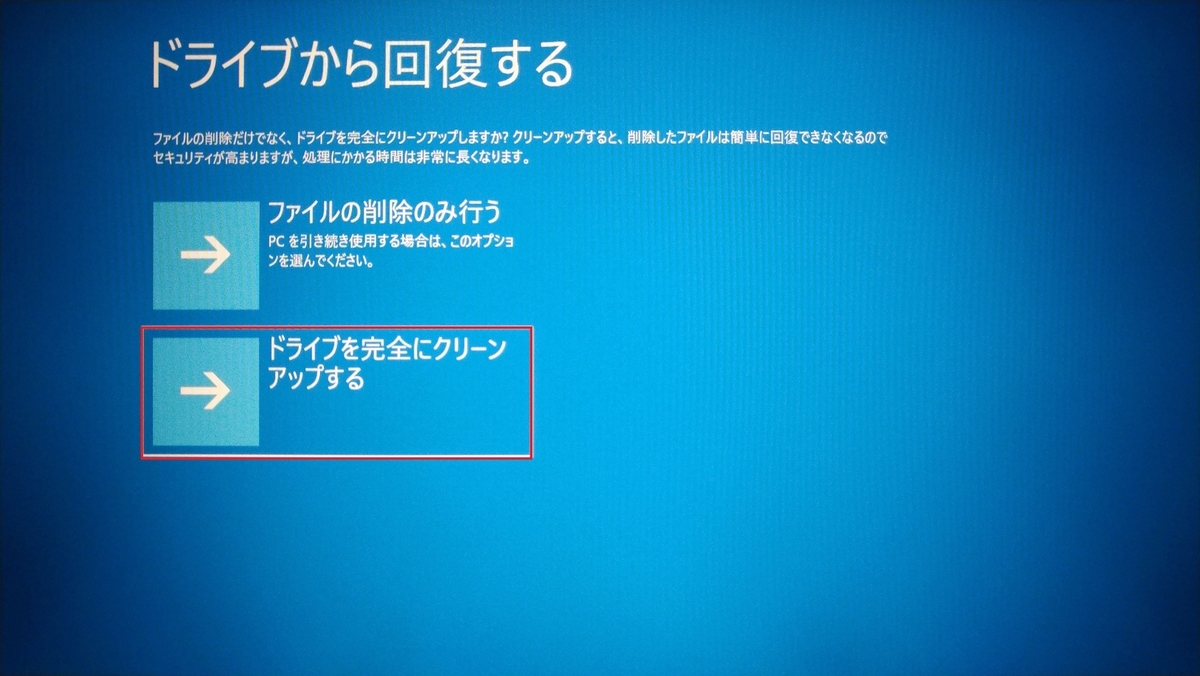
⑥完了するまでひたすら待つ。
(リカバリー後、Windows10の初期セットアップを進める)
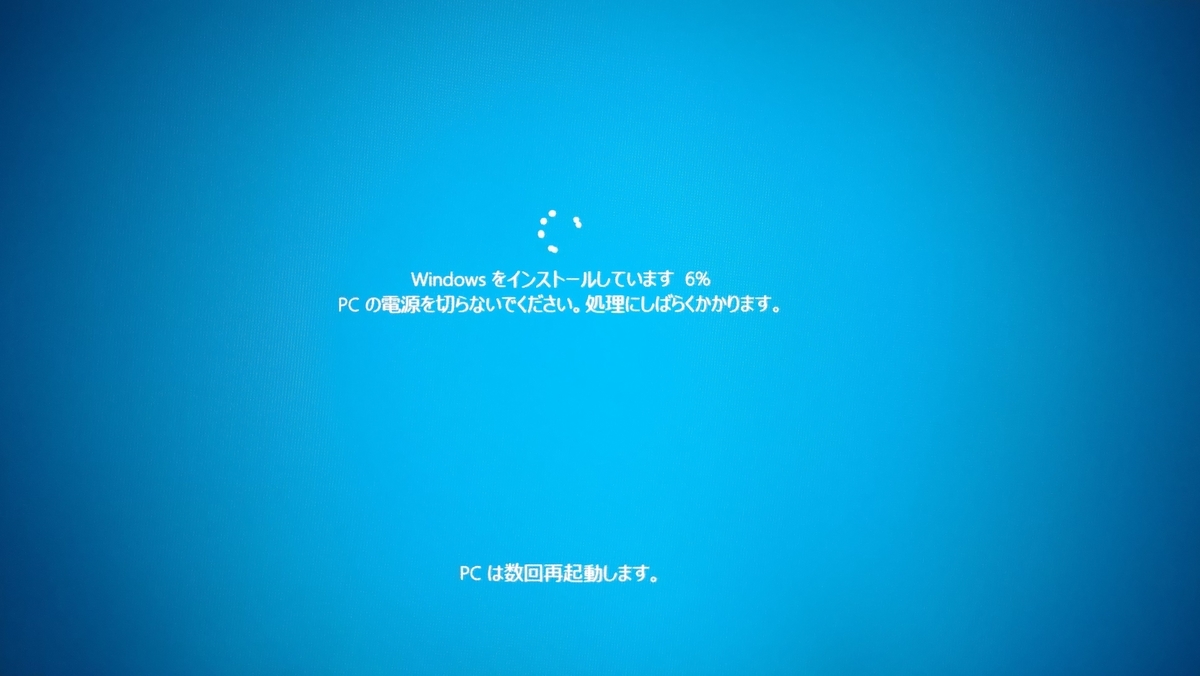
⑦OSが起動して作業完了。
(タスクマネージャーを起動して、16スレッドを見て満足(´∀`)

初日はここまで。
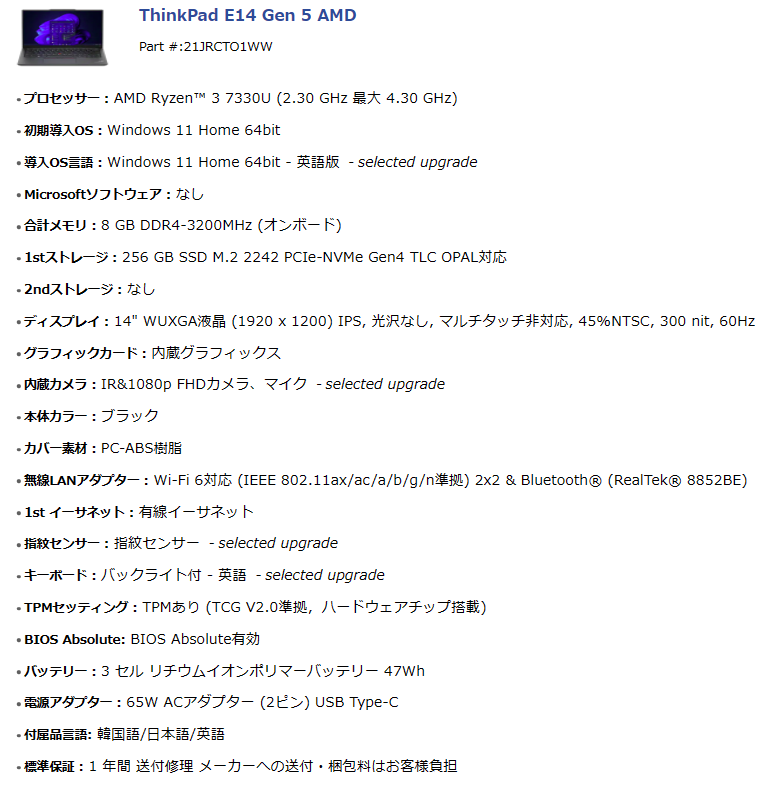



![SWEETECH 経済型[ 3 x 2 パック] シリコンサーマルパッド、冷却ラジエーターフィン、両面放熱シリコーンパッド、熱伝導性6.0 W/mk、軟らか材質、SSD CPU GPU LED ICチップセット冷却用、ブルー、6枚入 SWEETECH 経済型[ 3 x 2 パック] シリコンサーマルパッド、冷却ラジエーターフィン、両面放熱シリコーンパッド、熱伝導性6.0 W/mk、軟らか材質、SSD CPU GPU LED ICチップセット冷却用、ブルー、6枚入](https://m.media-amazon.com/images/I/31K51PvuA7L._SL160_.jpg)